|
Attention!
You receive the first registration key to the program free
of charge!
- Download the program.
- Run "Help" => "Registration Key Request"
from main menu and send request by e-mail.
- Receive a registration key and try program's full feature
set but... up to the first upgrade and only on one PC.
The history of the program.
Some time ago I came across a remote administration
program on the Internet, which was actually named Remote Administrator
(www.radmin.com). I did
justice to it and used it at the office for a while. It was
easy to install and use, and even allowed for remote installation
without the need of coming to the userТs computer (of course,
providing that you had administrative rights). Later, when
our network included about a hundred computers with the Radmin
server installed, it became clear that the standard address
book did not suit me. I decided to write mine, and add some
features to it tooЕ
After the release of the programТs first
version, it was decided to go on and upgrade it to a commercial
product, which would include all users' wishes.
WhatТs new in Version 2.1 (in brief)
- Polling of existing connections (ping and check of Radmin
availability)
- Storage of connection passwords and their automated input
- Remote installation and administration of Radmin server
- СMapТ mode Ч showing the connections on the network or building
map
- Scanning and search for new computers in the network with
the possibility of port range setting for Radmin server identification
The program supports the list of locations, and each of them
can contain connections as well as other locations. It is
similar to files/folders structureЕ
All the information about locations and connections is stored
in an INI file that is located at the program folder.
When launched, the program places its icon in the tray, which
can be used for launching any connection.
The feature of automatic polling of the status of connections
is realized, when the icons assume different colors depending
on the poll results. It is possible to start polling manually
by pressing the green ball at the left lower corner of the
main window.
If you evoke the context menu, you can see the commands that
can be applied to connections. These include the group of
Radmin server installation and administration commands, working
with MAC addresses and sending the wake signal on the network
(WakeOnLan), changing the settings of the Radmin server, copying
and pasting connections, etc. The most frequently used commands
are shown on the toolbar as buttons.
The main screen of the program is shown below (fig.1).
The main screen of the
program.
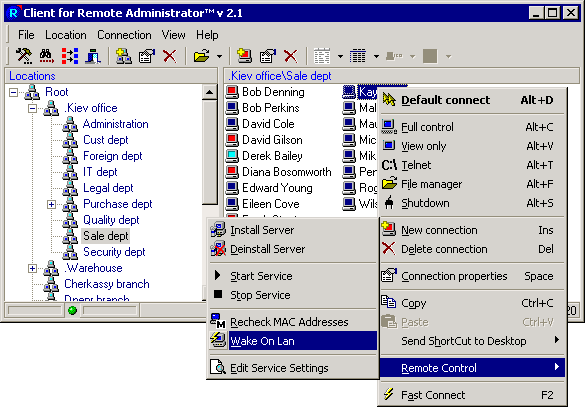
Fig.1 Main screen of the program.
Also, the program has the СMapТ mode which
shows the connections on the background of the building or
network map. You can always drag the icons around the map,
change the scale (100% or 50%) and perform all the standard
operations. You can also use the context menu to create shortcuts
for starting connections in different modes (fig. 2).
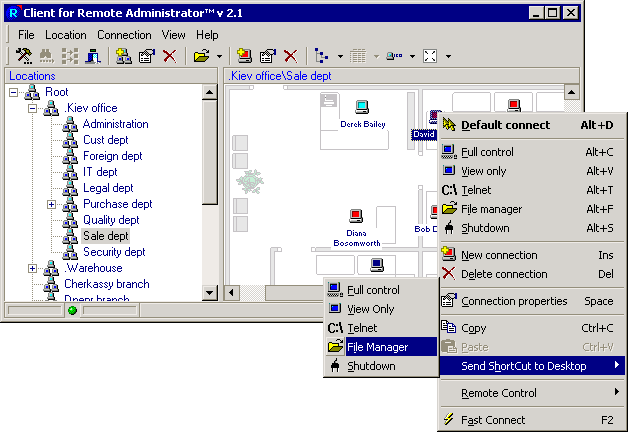
Fig.2 Main screen of the program
("Map" mode).
Location properties.
Shown below is the location setting form (fig. 3). Besides
the general parameters, which include the short and usual
title, and the name of the graphic file that contains the
map of the premises, you can see the new tabs responsible
for different modes (Proxy, Polling, AutoPass and Remote control).
They will be explained below, by the example of a connection.
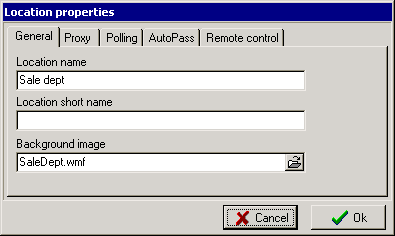
Fig.3 Location properties.
Connection properties.
Let us move to connections now. Shown below is the connection
properties card (the General tab Ч fig. 4). As you see, here
it is possible to specify the main parameters that determine
the name of the connection, its address and port, the MAC
address that we will be used when executing the WakeOnLan
command, and some other parameters required for the functioning
of Remote Administrator. Besides, you can choose the default
mode used for starting each connection (by double mouse click).
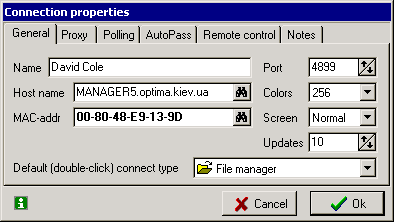
Fig.4 Connection properties (General
parameters).
Source of settings.
The concept of source settings is introduced in the program.
It means that when trying to determine the settings of a connection,
the program requesting them will be redirected to its parent
object Ч a location. From that point it might be also redirected
to the preceding parent object Ч a location of a higher level,
etc. Such an approach allows flexible tuning of entire subbranches
of the location tree for certain properties of the network.
This can be very helpful when the LAN of the enterprise consists
of manifold segments. And settings can be administered for
the entire segment at that, and all connections and sublocations
can be directed to the root location of the segment.
Generally, it is possible to set one of the
three different source settings for the Proxy, Polling, AutoPass,
and Remote control parameter set:
- local
- parent
- global
All these parameter sets can be found in
the connection or location properties as well as in the program
global settings. You should only keep in memory that all the
three source types coincide in the program global settings,
and СlocalТ is the same as СparentТ for the root location.
Let us look closer at these parameter sets.
Proxy tab.
Here you can
specify which connection should be used as a temporary crosspoint
when it is impossible to establish direct connection with
the node that you want. To enable this function, please check
the СProxy enabledТ flag (fig. 5).
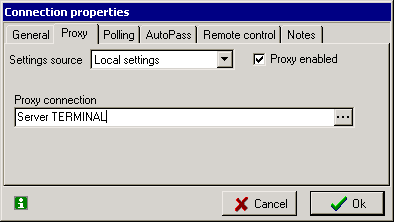
Fig.5 Connection properties (Proxy
parameters).
Polling
Tab.
Let us examine the Polling tab (fig. 6), that sets
the mode of polling the connection. As you see, you can set
the Polling mode, which can be either СPing onlyТ or СRAdmin
checkТ. You can also set the number of retries and some other
parameters here, that apply to the PING function and the RAdmin-server
check.
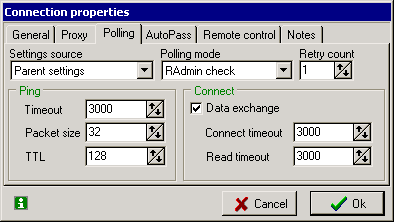
Fig.6 Connection properties (Polling
parameters).
AutoPass tab.
In the AutoPass tab (fig. 7) you can see how to
set passwords so as to avoid manual input (the password type
is determined automatically when the dialog window appears).
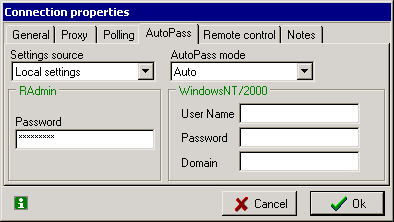
Fig.7 Connection properties (AutoPass
parameters).
Remote Control tab.
The last tab is the СRemote controlТ one (fig.
8). First, here it is possible to specify the login name and
password that will be used for access to the settings of RAdmin-server.
Second, it is possible to set the number of retries when executing
some remote administration functions.
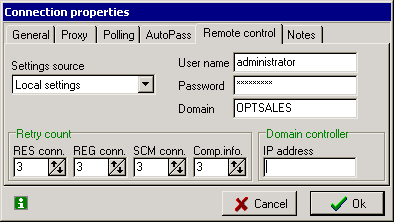
Fig.8 Connection properties (Remote
control parameters).
Scanning and search for
new connections.
Finally, let us pay attention to the СSearch for
new connectionsТ form (fig. 9).
Before scanning, you can specify the range of addresses and
ports, as well as the mode of address scan and port check,
determine the maximum number of scanning threads and the formation
rules for names and addresses for new connections.
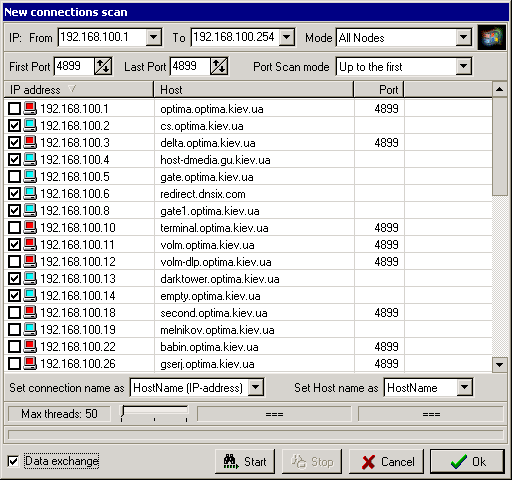
Fig.9 Scanning and search for new
connections.
P.S. ( 07-Jul-2003) Now you can see type of security of the scanned items:
 - RAdmin server without password - RAdmin server without password
 - RAdmin server with single password - RAdmin server with single password
 - RAdmin server with WinNT security - RAdmin server with WinNT security
 - RAdmin server with unknown security (may be non-tested version of RAdmin) - RAdmin server with unknown security (may be non-tested version of RAdmin)
You can read the rest at the Help fileЕ
Yours sincerely, Vladimir Shevchenko.
|
